MacOSの起動USBを作成する。できればUSB3.0のメモリがおすすめ。
こんにちは。
突然ですが、PCは壊れるもの、HDDやSSD(ディスク)はいきなり書き込んだり読み込んだりできなくなるものです。僕も30年ほどコンピュータと呼ばれるものに関わっていて本当にたくさんのトラブルを体験しました。
OSが起動しなくなったPC・Macはただの文鎮です。もし手元にDVDドライブやUSBメモリのインストーラがなかったら、別のPC・Macで作ることができなかったら……と思うと恐ろしいですね。
そんなときのためにUSBメモリにMacOSのインストーラを作っておきましょう!
まずはApp StoreからMacOSをダウンロードする
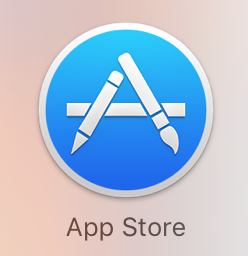
こいつをクリックし、右上の検索部分に「macOS Sierra」と入力しreturnキーを押します。
検索結果から「macOS Sierra」をクリックし、ダウンロードを選択します。

ダウンロードが開始されました。
完了するとインストーラが勝手に起動しますが、今インストールすることはないので終了させましょう。
USBメモリを用意する
今回は以下のUSBメモリを使用します。話題のTOSHIBA。
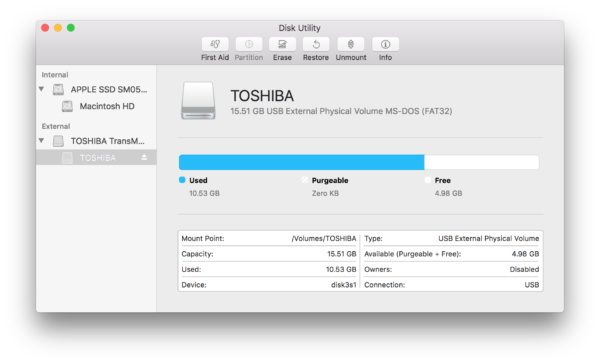
きっと8GBぐらいあれば入るんじゃないかなと思います。USBメモリの中身はすべて消去されるのでバックアップが必要なら事前に。
「ターミナル」からコマンドを入力し、インストーラ作成
少しむずかしいポイントかもしれませんね。
- macOS Sierraのダウンロードが完了している
- USBメモリを用意し、Macに挿している状態
まで完了したら、以下のコマンドをターミナルから打ち込みます。
※「ターミナル」は「アプリケーション」の「ユーティリティ」の中にあります。
sudo /Applications/Install\ macOS\ Sierra.app/Contents/Resources/createinstallmedia --volume /Volumes/TOSHIBA --applicationpath /Applications/Install\ macOS\ Sierra.app
「/Volumes/TOSHIBA」のところは挿しているUSBメモリの名前に変更してください。たとえば「USB1」であれば「/Volumes/USB1」になります。
打ち込んでreturnキーを押すとおそらくパスワードを聞かれるので、Macにログインするパスワードを入力します。
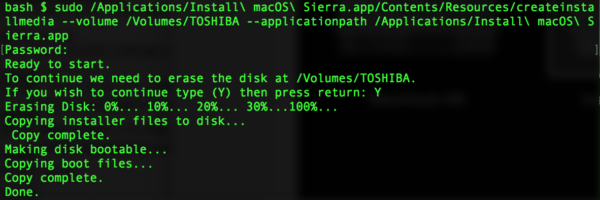
To continue we need to erase the disk at /Volumes/TOSHIBA.
If you wish to continue type (Y) then press return:
のように「/Volumes/TOSHIBAの中身を消す必要があるが、続けていいなら”Y”を入力してreturnしろ」的なメッセージが出るので、USBメモリの名前を確認し、よければYとreturnキーを押しましょう。

ランプがついてるUSBメモリだったのでチカチカ……時間かかります。
Copy complete.
Done.
先程のターミナルの画像の最後にあるように、上記のメッセージがでたら完了です!
USBメモリを開いて確認しよう
以下のような感じで表示されていれば完了です。
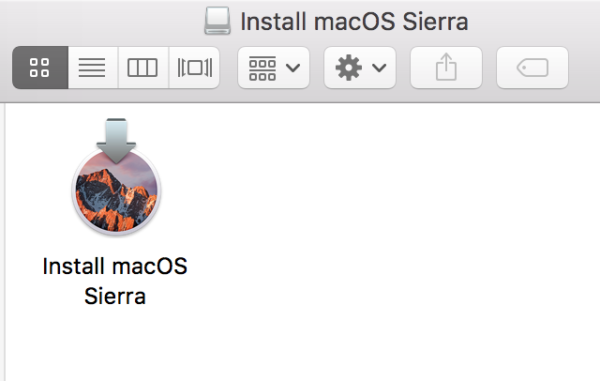
つかいかた
もしこのUSBメモリが必要なときがきたら、USBメモリを挿した状態でMacを「option」キーを押しながら起動しましょう。そうすると自動でインストーラが起動します。
できればUSB3.0をおすすめ
これ、必要に駆られてその辺にあるUSBメモリで作ったんですが、USB2.0だとインストーラの作成もめったくそ遅いし、なによりインストール自体が非常に重たいです。「残り5分」って出てから20分ぐらい(体感)かかってました。いまやUSB3.0のメモリも大した金額じゃないので、ぜひぜひ、そちらで作成するのをおすすめします。
まとめ
いかがでしたでしょうか。
ただ、Macはこんなことしなくても「ネットワークインストール」ができるんですよね……ほんとすばらしいと思います。次はそのほうほうについてまとめてみます。