ロリポップでWordPressを立ち上げてみる(その1)
こんにちは。
Tech系、ガジェット系ネタでぼちぼち更新していこうと思います(たまにカメラとモータースポーツネタも…)。
というわけで最初はこのブログを立ち上げるにあたって、もともとあったロリポップサーバ+Wordpressを使ってみたので、その際の注意点など書いてみようと思います。
ロリポップ管理画面からWordPressをインストールする
いまはいちいちインストールや設定で苦労するような時代ではありません。便利なものはどんどん使っていきましょう。
前提条件
- ロリポップのライトプラン以上を契約していること
https://lolipop.jp/service/about/
※エコノミーの場合は自力でインストールが必要です
WordPressのインストール
簡単というだけあって簡単です。
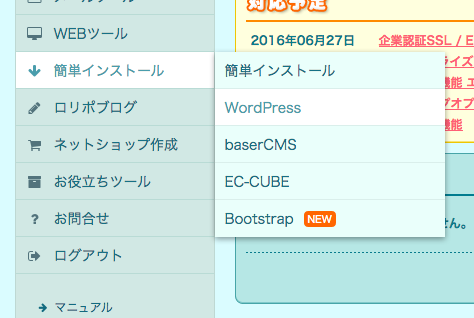
管理画面から簡単インストール→WordPressを選択
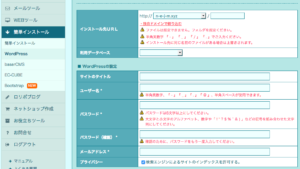
インストール先URLを選びます。独自ドメインやサブドメインを使っている人は別途ディレクトリとドメインが紐付いているはずなので、その直下ディレクトリにインストールされます。メインコンテンツと分けたい場合は注意
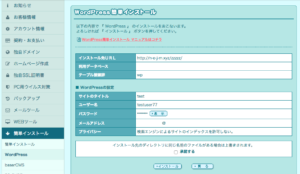
確認画面がでます。上書きされてもOKなものだけであることを確認してからインストールを押下します。
ここまでやるだけでWordPressの管理画面が見られるようになっているはずです。
アップロードファイル容量制限の緩和
ロリポップサーバはデフォルト設定だと、PHP側で2MBのファイルまでしかアップロードできないという制限がかかっています。同じサーバにインストールしたWordPressも当然その制限を受けるのですが、最近のスマホで撮った画像だと余裕で2MBを超えることも多々あります。
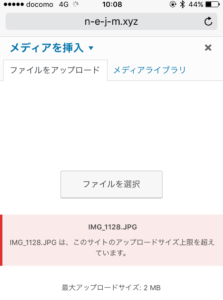
こんな感じ
手元でいちいちリサイズして送るのもめんどくさいんで、拡張しちゃいましょう。
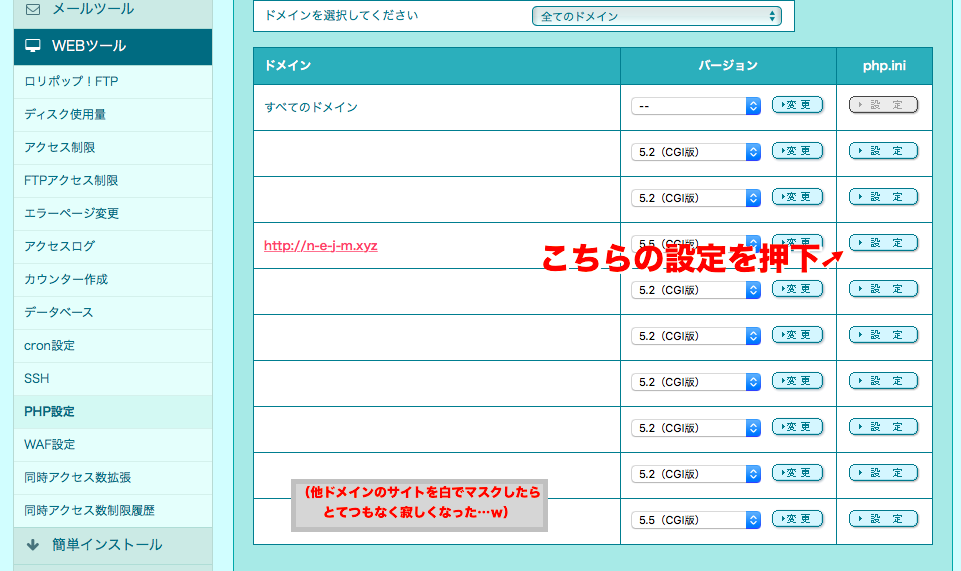
「WEBツール」→「PHP設定」→該当ドメインの「設定」を押下

upload_max_sizesという項目があるので、ここを「20M」に変更
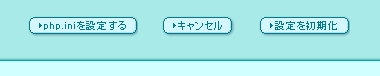
「php.iniを設定する」を押下
これで設定ができたはずです。
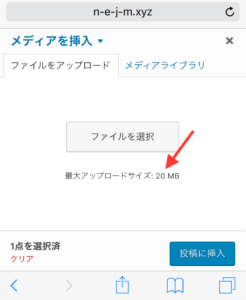
ちゃんと20MBまでとなっていました。
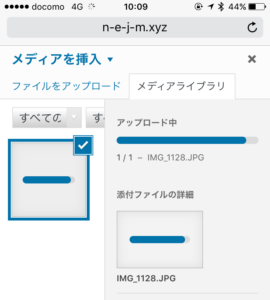
快適快適。
WordPress管理画面での作業
必須プラグインのインストール
ここでは筆者が必須だと思っている追加プラグイン「EWWW Image Optimizer」について書きたいと思います。
実はWordPressにアップする画像、何もしないままだと
- 無加工でそのまま上がってしまう
- 容量そのまま
- Exif情報もすべてついたまま公開されてしまう
のです。
特に危険な位置情報がついた画像をそのままアップすると全世界に自宅の緯度経度をさらすことになるので、「EWWW Image Optimizer」をインストールして晒す必要のない情報を消しておきましょう。
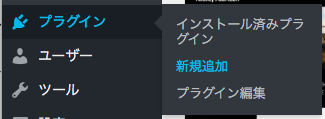
WordPress管理画面からプラグイン→新規追加を選択
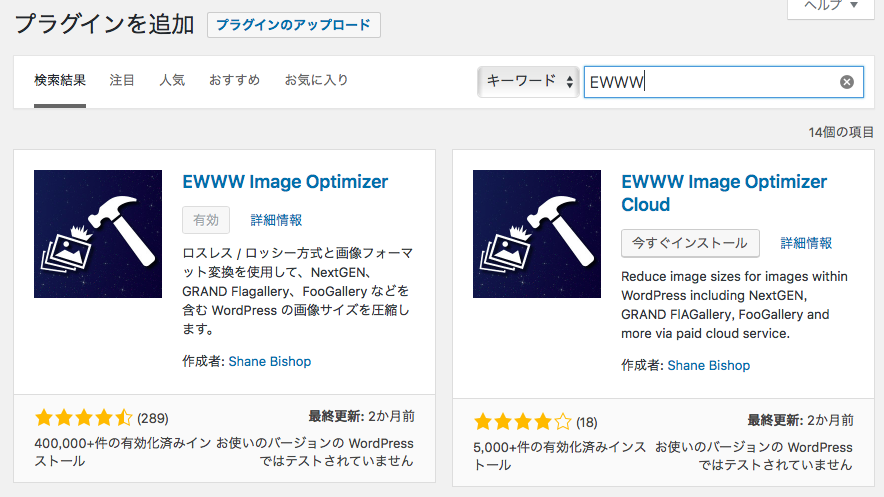
「EWWW」と検索すると一番上にでてきます。Cloudと書かれて”いない”ほうを選択しインストールし「有効化」をしてください。
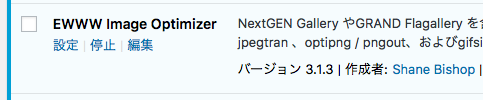
有効になっていればこのような「設定|停止|編集」という形でプラグイン一覧に表示されるはずです。
では、試しにアップロードしてみましょう。
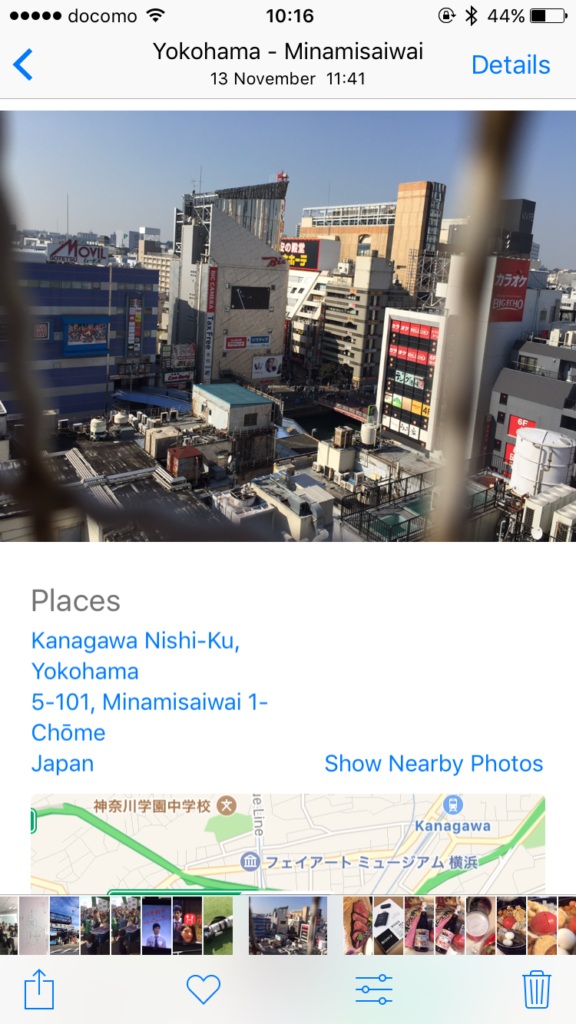
このがっつり位置情報のついた写真をアップしてみます。

EWWW Image Optimizerを入れてアップロードしたもの
本当に消えてるでしょうか?サイトからダウンロードして見てみましょう。ここではMacの「プレビュー」アプリで画像を開き、「ツール」→「インスペクタを表示」で確認します。
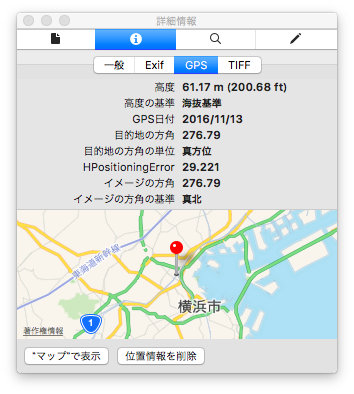
こちらはアップする前の画像ファイルの情報。
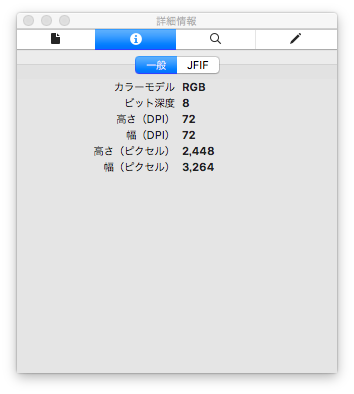
そしてこちらは、アップしたものを再度ダウンロードして開いた画像
しっかり消えてますね。
ということで、当ブログ第一回目はこんな感じで終了したいと思います。
いつになるかわかりませんが、続きは「テーマの選定」で行きたいと思います。その間に別ジャンルネタも書かせていただくつもりでおります。