macOSの起動USBを作成する(High Sierra編)
みなさんこんにちは。待望のMojave(10.14)がでましたね。ダークモードを早く試したい!だけどアップデート怖い!ということで起動USBを作成しましょう。
昔書いた記事とほぼ同じです。
まずはApp StoreからMacOSをダウンロードする
こちらからダウンロードします。Mojaveがリリースされたあとでしたが、特に制限もなくダウンロードできるようです。
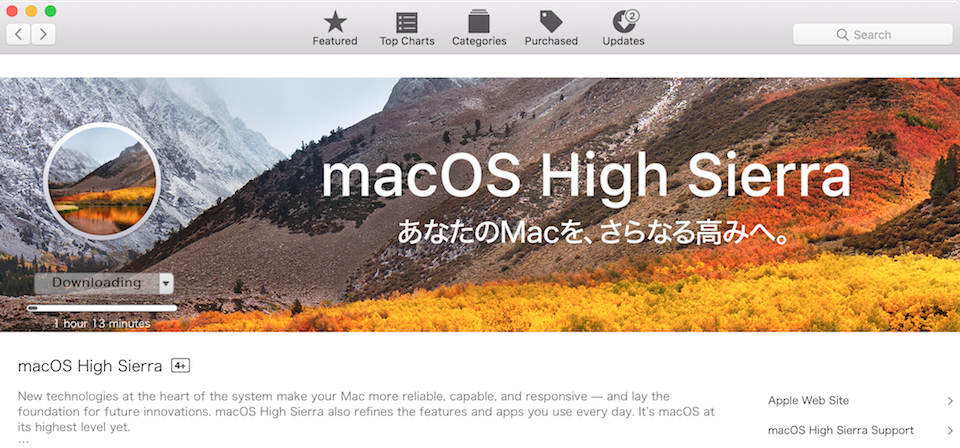
USBメモリを用意する
今回も以下のUSBメモリを使用します。もう話題にもならないTOSHIBA。
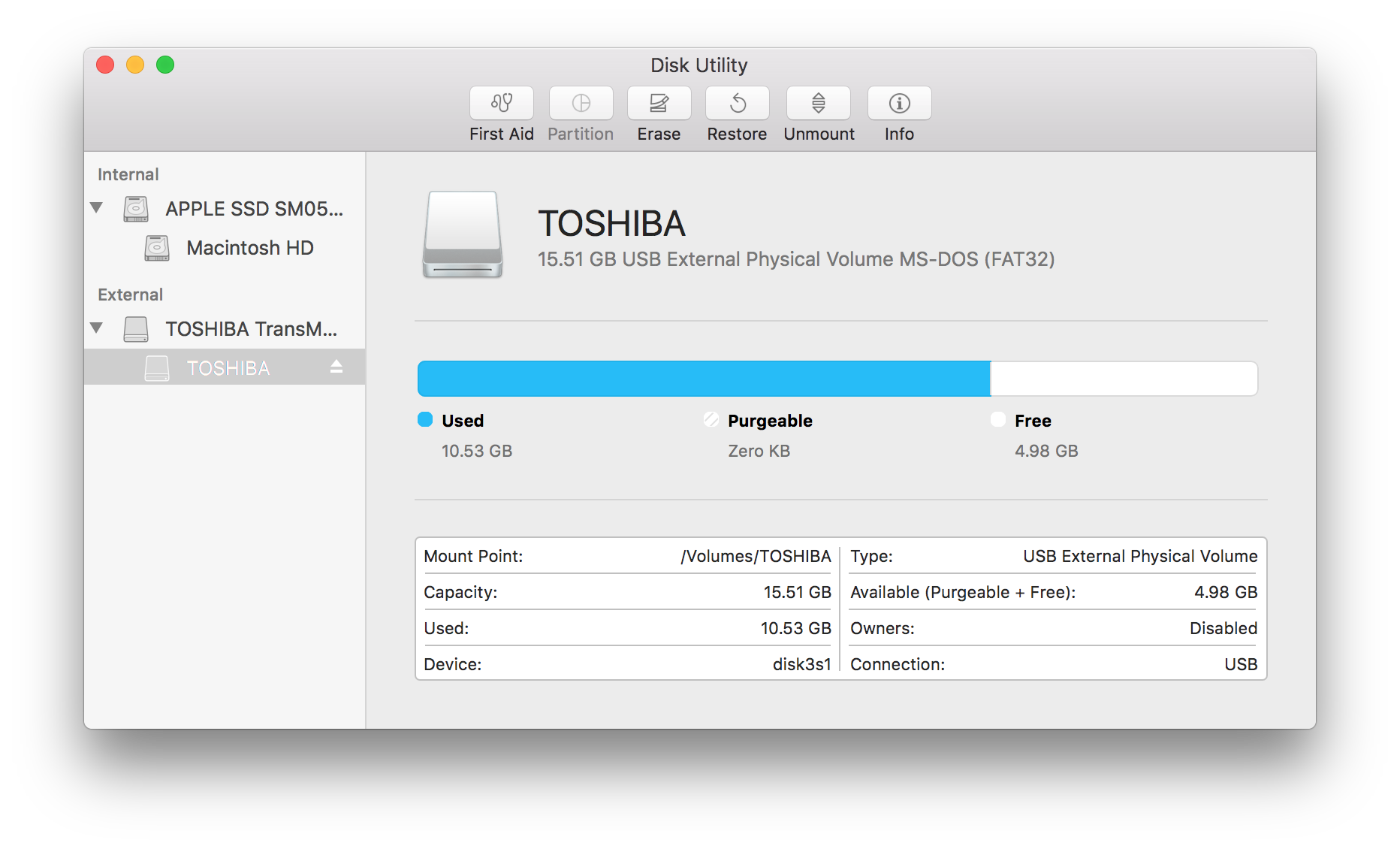
きっと8GBぐらいあれば入るんじゃないかなと思います。USBメモリの中身はすべて消去されるのでバックアップが必要なら事前に。逆にいうと以下の手順を踏む前に中身をきれいにしておく必要はありません。
「ターミナル」からコマンドを入力し、インストーラ作成
少しむずかしいポイントかもしれませんね。
- macOS High Sierraのダウンロードが完了している
- USBメモリを用意し、Macに挿している状態
まで完了したら、以下のコマンドをターミナルから打ち込みます。
※「ターミナル」は「アプリケーション」の「ユーティリティ」の中にあります。
sudo /Applications/Install\ macOS\ High\ Sierra.app/Contents/Resources/createinstallmedia --volume /Volumes/TOSHIBA --applicationpath /Applications/Install\ macOS\ High\ Sierra.app
「/Volumes/TOSHIBA」のところは挿しているUSBメモリの名前に変更してください。たとえば「USB1」であれば「/Volumes/USB1」になります。
打ち込んでreturnキーを押すとおそらくパスワードを聞かれるので、Macにログインするパスワードを入力します。

To continue we need to erase the disk at /Volumes/TOSHIBA.
If you wish to continue type (Y) then press return: のように「/Volumes/TOSHIBAの中身を消す必要があるが、続けていいなら”Y”を入力してreturnしろ」的なメッセージが出るので、USBメモリの名前を確認し、よければYとreturnキーを押しましょう。

ランプがついてるUSBメモリだったのでチカチカ……時間かかります。
Copy complete.
Done.先程のターミナルの画像の最後にあるように、上記のメッセージがでたら完了です!
USBメモリを開いて確認しよう
以下のような感じで表示されていれば完了です。
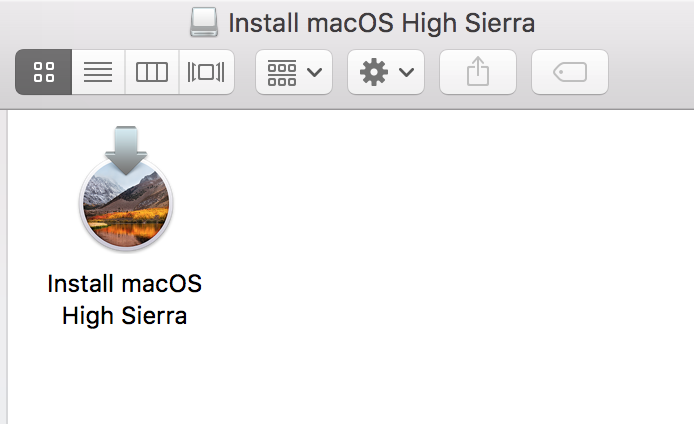
つかいかた
もしこのUSBメモリが必要なときがきたら、USBメモリを挿した状態でMacを「option」キーを押しながら起動しましょう。そうすると自動でインストーラが起動します。
できればUSB3.0をおすすめ
これ、必要に駆られてその辺にあるUSBメモリで作ったんですが、USB2.0だとインストーラの作成もめったくそ遅いし、なによりインストール自体が非常に重たいです。「残り5分」って出てから20分ぐらい(体感)かかってました。いまやUSB3.0のメモリも大した金額じゃないので、ぜひぜひ、そちらで作成するのをおすすめします。
まとめ
とにかく待ち時間ばっかりでひまでしたw